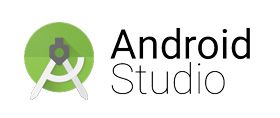 Android Studio es el entorno oficial de desarrollo para Android. Este entorno está basado en IntelliJ IDEA, uno de los entornos clásicos para desarrollo en Java. A las bondades de IntelliJ IDEA se suman otras que Google ha ido añadiendo para facilitar la vida a los desarrolladores. Entre ellas:
Android Studio es el entorno oficial de desarrollo para Android. Este entorno está basado en IntelliJ IDEA, uno de los entornos clásicos para desarrollo en Java. A las bondades de IntelliJ IDEA se suman otras que Google ha ido añadiendo para facilitar la vida a los desarrolladores. Entre ellas:
- Integración total con Gradle (una herramienta de automatización para construir proyectos)
- Integración directa con Google Cloud Platform
- Plantillas de aplicaciones clásicas y ejemplos
- Detección de problemas de todo tipo en el código (rendimiento, usabilidad, compatibilidad entre versiones, etc.)
- Editor con grandes posibilidades y facilidades
- Editor gráfico de interfaces con soporte «drag & drop» de componentes.
- Monitor de memoria del emulador y/o dispositivo de depuración utilizado.
- … y mucho más.
Atajos en Android Studio
En este tipo de entornos, normalmente hay una serie de atajos de teclado que facilitan la vida al desarrollador. Este artículo pretende resumir y facilitar un esquema a modo de «cheat-sheet» que nos sirva de guía a la hora de trabajar con la herramienta. Tened en cuenta que estos atajos son los más usados por norma general, pero hay infinidad de posibilidades más, y algunas de las cuáles las podréis explorar con algunos atajos que este artículo resume.
Muchos de ellos los encontraréis básicos, pero otro serán imprescindibles, y si es una herramienta que utilizáis como desarrolladores Android, acabaréis utilizándolos de forma mecánica, dado que algunos pueden permitir ahorrar mucho tiempo.
Aclaraciones previas:
- CMD: Tecla
 de Mac
de Mac - Shift: Tecla «Mayús» (no «Bloq Mayús«)
 : Atajo en Windows/Linux
: Atajo en Windows/Linux : Atajo en Mac
: Atajo en Mac- Sin icono: Atajo igual en Windows/Linux/Mac
Buscar
- Texto en fichero actual:
 Ctrl + f
Ctrl + f  CMD + f
CMD + f - Acciones:
 Ctrl + Shift + a
Ctrl + Shift + a  CMD + Shift + a
CMD + Shift + a - Buscar en todo (comandos, ficheros, menús, métodos, etc.): Shift, Shift (dos toques a Shift)
- Usos de <selección o posición de cursor>: Alt + F7
(Mostrará un listado de dónde habéis utilizado el elemento, clase, etc. seleccionado) - Documentación de…
 Ctrl + q
Ctrl + q  CMD + q (muestra la documentación del item seleccionado)
CMD + q (muestra la documentación del item seleccionado) - Mostrar «padre»:
 Ctrl + u
Ctrl + u  CMD + u
CMD + u - Información sobre un parámetro (con el ratón sobre parámetro):
 Ctrl + p
Ctrl + p  CMD + p
CMD + p - Ir a la declaración de método/variable:
 Ctrl + clic
Ctrl + clic  CMD + clic (sobre la variable/método)
CMD + clic (sobre la variable/método)
Relativos al código
Básicas
- Mover líneas arriba/abajo: Alt + Shift + Arriba/Abajo
- Mover método arriba/abajo:
 Ctrl + Shift + Arriba/Abajo
Ctrl + Shift + Arriba/Abajo  CMD + Alt + Arriba/Abajo
CMD + Alt + Arriba/Abajo - Borrar línea (actual):
 Ctrl + y
Ctrl + y  CMD + retroceso
CMD + retroceso - Duplicar línea (actual):
 Ctrl + d
Ctrl + d  CMD + d
CMD + d - Desplazarse a método siguiente/anterior: Alt + Arriba/Abajo
- Expandir/Contraer bloque:
 Ctrl + Shift + Más/Menos
Ctrl + Shift + Más/Menos  Alt + Más/Menos
Alt + Más/Menos - Moverse entre pestañas: Ctrl + Tab
- Ocultar todos los paneles:
 Ctrl + Shift + F12
Ctrl + Shift + F12  CMD + Shift + F12
CMD + Shift + F12
Generación
- Eliminar código «envolvente»:
 Ctrl + Shift + Supr
Ctrl + Shift + Supr  CMD + Shift + Supr
CMD + Shift + Supr
- Por ejemplo: Para quitar sentencias try/catch, if/else, que rodean una o varias sentencias.
- Completar sentencia (if/try/etc.):
 Ctrl + Shift + Intro
Ctrl + Shift + Intro  CMD + Shift + Intro
CMD + Shift + Intro - Refactorizar código:
 Ctrl + Shift + Alt + T
Ctrl + Shift + Alt + T  Ctrl + T
Ctrl + T
- Por ejemplo: Para extraer un objeto o un método como subconjunto de otro, una variable, etc. (Thanks Raúl!)
Consulta
- Unificar declaración (varias líneas en una):
 Ctrl + Shift + j
Ctrl + Shift + j  CMD + Shift + j
CMD + Shift + j - Consultar definición:
 Ctrl + Shift + i
Ctrl + Shift + i  Alt + Espacio
Alt + Espacio - Listado métodos en fichero/clase:
 Ctrl + F12
Ctrl + F12  CMD + F12
CMD + F12
Favoritos
Selección múltiple y comparación
- Multi-selección: Selección en 1 línea y
 Alt + j
Alt + j  Ctrl + g
Ctrl + g
- Por ejemplo: Para seleccionar, escribir o borrar en varias líneas a la vez
- Selección en columna (varias filas): Alt + arrastrar ratón
- También con: Shift + Alt + Insert
- Comparar con contenido del portapapeles: Seleccionar algo > Clic derecho > Comparar con el portapapeles
Análisis
- Analizar flujo de datos hasta…: Con el cursor sobre un valor o parámetro y Menú Analyze > Analyze Data Flow to Here (no tiene atajo de teclado)
- Por ejemplo: Para saber de dónde viene algún valor/parámetro.
Ficheros:
- Ficheros recientes:
 Ctrl + e
Ctrl + e  CMD + e
CMD + e - Selecionar fichero en: Alt + F1
- Por ejemplo: Para abrir el fichero en el explorador de archivos/Finder.
Versionado:
- Mostrar menú VCS (Version Control System):
 Alt + `
Alt + `  Ctrl +v
Ctrl +v - Comparar con branch (Git): VCS > Git > Compare With Branch
- Por ejemplo: Para revisar cambios del código actual con respecto a un branch de un repositorio Git
Depuración
- Crear breakpoint:
 Ctrl + F8
Ctrl + F8  CMD + F8
CMD + F8 - Crear Breakpoint que no detiene la ejecución pero sí genera un log (gracias a Philippe Breault):
- Clic derecho en breakpoint
- Desmarcar «Suspend«
- Meter expresión de la que se desea generar el log en «Log evaluated expression«
- Crear breakpoint de 1 sólo uso:
 Ctrl + Alt + Shift + F8
Ctrl + Alt + Shift + F8  CMD + Alt + Shift + F8
CMD + Alt + Shift + F8
- También con: Alt + clic izquierdo en la barra de breakpoints
- Mostrar al punto de ejecución: Alt + F10
- Por ejemplo: Para volver al punto de ejecución actual tras haberse movido revisando el código en medio de una depuración
Si alguien quiere profundizar más, existen otros artículos útiles con trucos y atajos de Android Studio como la saga de Philippe Breault.

