En el presente artículo vamos a instalar los distintos componentes de una infraestructura Microsoft Windows Server 2012R2 perfectamente diferenciada (Controlador de Dominio y Active Directory, Equipo del Dominio, Servidor de Licencias (KMS) y Servidor de Licencias de Escritorio Remoto). Un mismo equipo se puede configurar con diferentes roles, pero instalaremos cada uno por separado puesto que es la forma más eficiente a la hora de gestionar el sistema.
Elegir versión e instalar Microsoft Windows Server 2012R2
Lo primero que vamos a ver son las versiones de Microsoft Windows Server 2012R2 que existen e instalar la que mejor le convenga a nuestra infraestructura.
¿Qué versión elegir?
Esta vez Microsoft ha ido a lo fácil para no marear a sus clientes y las versiones disponibles para grandes empresas son tan solo dos: Standard y Datacenter. Ambas proporcionan el mismo conjunto de características y lo único que las diferencia son los derechos de virtualización. Una licencia de edición Standard nos da derecho a ejecutar hasta dos Virtual Machines (VMs) en hasta dos procesadores (sujeto a los derechos de uso de VM descritos en el documento de Derechos de uso de Microsoft, que suele ser variable). Por otra parte, una licencia de edición Datacenter le da derecho a ejecutar un número ilimitado de VMs en hasta dos procesadores. Cabe mencionar que para empresas pequeñas tenemos otros dos tipos de versiones:
- Essentials: Para pequeñas empresas con hasta 25 usuarios, especialmente aquellas empresas que quieran implementar su primer servidor.
- Foundation: Para pequeñas empresas con hasta 15 usuarios (solo disponible a través de partners OEM directos).
En este caso instalaremos la versión Microsoft Windows Server 2012R2 Standard, puesto que es más que suficiente para lo que vamos a hacer y no tenemos pensado crear máquinas virtuales. Realizaremos la instalación con la Guest User Interface (GUI) para utilizar la administración de escritorio visual y no hacerlo todo mediante consola, lo cual será un alivio para muchos de nosotros.
Instalar
Arrancar la instalación y seleccionar la opción que vamos a instalar. Una vez cargados los archivos hay que seleccionar el tipo de instalación: Personalizada. De esta forma podremos seleccionar dónde vamos a instalar el sistema.
Una vez cargados los archivos hay que seleccionar el tipo de instalación: Personalizada. De esta forma podremos seleccionar dónde vamos a instalar el sistema.  El último paso antes de instalar es elegir dónde hacerlo. Podemos utilizar todo el disco para la instalación o si lo deseamos, esta es la opción que yo recomiendo, hacer una partición para instalar Microsoft Windows y otra para los programas y datos.
El último paso antes de instalar es elegir dónde hacerlo. Podemos utilizar todo el disco para la instalación o si lo deseamos, esta es la opción que yo recomiendo, hacer una partición para instalar Microsoft Windows y otra para los programas y datos. 
Terminada la instalación nos pedirá la contraseña de Administrador. Crear contraseña y finalizar la instalación. Microsoft Windows Server 2012R2 lleva la interfaz de usuario metro, para toda la gestión se utiliza el Administrador del Servidor.
Domain Controller & Active Directory
Una vez instalado Microsoft Windows Server 2012R2, procederemos a instalar el Controlador de Dominio. La forma más eficiente de aprovechar el potencial de los equipos con Microsoft Windows Server es mediante la creación de dominios. En los dominios se almacena de forma centralizada la información administrativa y de seguridad, facilitando así la labor del administrador. Para manejar los datos se crea el Directorio Activo, que guarda en una base de datos toda la información sobre los recursos de la red, permitiendo el acceso de los usuarios. Cuando se instala un Active Directory se convierte ese equipo en un Domain Controller, por lo que este rol irá unido.
En resumen, la importancia de un controlador de dominio para una red corporativa radica en los siguientes aspectos:
- Se centralizan las contraseñas de usuarios en un solo punto físico.
- La información se puede proteger de una forma mucho más fácil al estar centralizada en un solo equipo.
- Perimetralmente, es más fácil evitar una intrusión en un ordenador que hacerlo en una red al completo.
Cada dominio quedará identificado bajo un nombre de servidor por el Domain Name System (DNS), en español: Sistema de Nombres de Dominio, por lo que junto al Domain Controller se instalará un Server DNS.
Instalación del Domain Controller
- Dentro de Administrador del Servidor seleccionar Servidor local y pulsar sobre Nombre de Equipo:

- Dentro de Administrador del Servidor seleccionar Administrar y pulsar sobre Agregar roles y características:
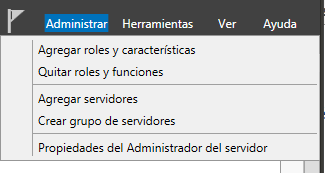
- En la primera ventana pulsar siguiente >. En la segunda, seleccionar Instalación basada en características o en roles y pulsar siguiente >. Seleccionar el servidor desde el que estamos realizando la instalación (domaincontroller) y pulsar siguiente >. Seleccionar Servicios de dominio de Active Directory y en el cuadro que aparecer Agregar características.

- Pulsar siguiente > hasta que se confirme la instalación.

- En la primera ventana pulsar siguiente >. En la segunda, seleccionar Instalación basada en características o en roles y pulsar siguiente >. Seleccionar el servidor desde el que estamos realizando la instalación (domaincontroller) y pulsar siguiente >. Seleccionar Servicios de dominio de Active Directory y en el cuadro que aparecer Agregar características.
- Una vez terminada la instalación, cerrar el cuadro de diálogo y en la bandera de Notificaciones seleccionar Promover este servidor a controlador de dominio.
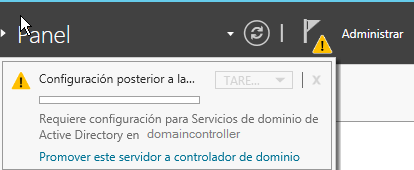
Antes de continuar vamos a comentar los términos más utilizados en este ámbito.
- Espacio de nombres: Los nombres de dominio se forman por dos o más palabras separadas por puntos. Así se nombran los equipos del dominio: equipo.dominio.local.
- Server DNS: permite realizar la resolución de nombres al convertir los nombres de hosts a direcciones IP y viceversa.
- Domain Controller: Microsoft Windows Server con Active Directory instalado. En este equipo se realiza la gestión.
- Nombre de Dominio: Son las denominaciones asignadas a los equipos de la red. En el caso de nuestra infraestructura es ceta-ciemat.local.
- Árbol de dominio: es el conjunto de dominios formado por el nombre de dominio raíz y el resto de dominios.
- Bosque de arboles de dominios: Es el conjunto de árboles de dominio.
Seguramente esto nos dice a algunos mucho y a otros nada, así que ahí va un esquema:
Seguimos!!
- Pulsar en Agregar un nuevo bosque y crear el dominio para nuestro AD. Después pulsar Siguiente >.

- Seleccionar el nivel funcional del bosque y del dominio. Si se pretenden añadir servidores Microsoft Windows Server 2008R2 o 2012 es recomendable bajar el nivel predeterminado. Siempre se puede promocionar a un nivel superior pero jamás se puede descender a un nivel funcional inferior. Se debe seleccionar el server DNS y escribir una contraseña Directory Services Restore Mode (DSRM). Una vez seleccionados todos los campos que necesitamos, pulsar Siguiente >.

- Comprobar los requisitos de la instalación y pulsar Instalar.
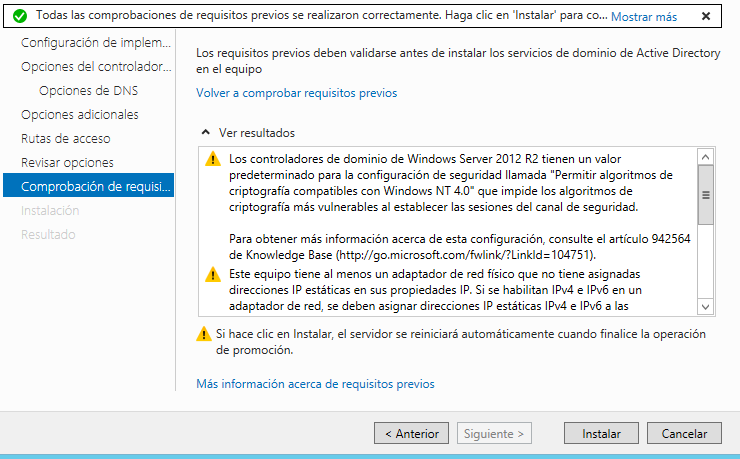
- Una vez terminada la instalación Reiniciar el equipo y quedará instalado nuestro server Active Directory / Domain Controller.
CONSEJO: Crear un segundo Domain Controller para el Active Directory. Para ello crear un equipo del dominio e instalar el rol de Domain Controller.
Equipo del Dominio
- Cualquier equipo que tengamos se puede unir al dominio. Para ello hay que ir a la configuración de Red y pulsar sobre Propiedades.

- Seleccionar Protocolo de Internet versión 4 (TCP/IPv4) y poner la dirección del Domain Controller.

- Dentro del Administrador del servidor, seleccionar Servidor Local y pulsar en Nombre del Equipo.
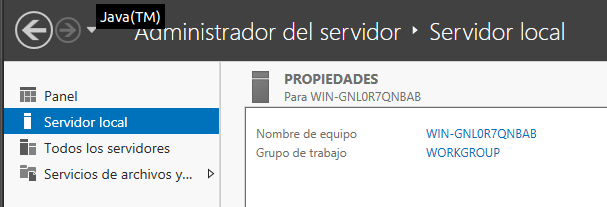
- Pulsar en Cambiar e introducir el nombre del equipo y el dominio, en este caso, ceta-ciemat.

- Pulsar Aceptar e introducir la clave de Administrador del Dominio para añadir el equipo al Active Directory.

- Reiniciar el equipo y quedará añadido al Dominio. Cualquier equipo que forma parte de un dominio se puede promocionar a Domain Controller.

Servidor de Licencias KMS
Existen dos tipos de calves, KMS (Key Management Service) y MAK (Multiple Activation Key). Para crear un server de licencias KMS se debe alcanzar un límite mínimo de activaciones. El mínimo en Microsoft Windows Server 2012R2 es de cinco equipos licenciados y con windows 8.1 es de 25 equipos.
En nuestro caso creamos un server KMS para que veamos como se hace. Si no se espera alcanzar el mínimo de equipos licenciados se añade la licencia de tipo MAK y listo. Con las claves KMS el equipo que quiere licenciarse hace una solicitud al server DNS preguntando cual es su servidor KMS para licenciarse.
Las claves MAK se utilizan para la activación directa de cada server, cada una tiene un número predeterminado de activaciones permitidas que se basa en acuerdos de licencias por volumen. Al insertar la licencia MAK el equipo se conecta de manera independiente y es activado por Microsoft.
- Dentro de Administrador del servidor, seleccionar Administrar y Agregar roles y características.
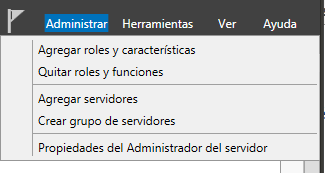
- En la primera ventana pulsar Siguiente >. En la segunda seleccionar Instalación basada en características o en roles y pulsar Siguiente >. Seleccionar el servidor desde el que estamos realizando la instalación y pulsar Siguiente >. Seleccionar Volume Activation Services y Agregar características y después Siguiente >.

- Pulsar Siguiente > hasta la ventana de Confirmación y proceder con la instalación.

- Una vez terminada la instalación, cerrar el cuadro de diálogo y en la bandera de Notificaciones seleccionar Herramientas de activación de licencias por volumen.

- Seleccionar Tipo de activación como Servicio de Administración de claves (KMS). Añadir el server local y pulsar Siguiente >.

- Introducir la clave de host KMS y pulsar en confirmar para terminar la instalación.

- Pulsar en Activar Producto y Siguiente > para concluir la instalación.

- En la primera ventana pulsar Siguiente >. En la segunda seleccionar Instalación basada en características o en roles y pulsar Siguiente >. Seleccionar el servidor desde el que estamos realizando la instalación y pulsar Siguiente >. Seleccionar Volume Activation Services y Agregar características y después Siguiente >.
El rol está activado y el server KMS está en funcionamiento.
Servidor de Licencias de Escritorio Remoto
Los servicios de Escritorio Remoto (Remote Desktop Services – RDS) permiten a los usuarios conectarse a escritorios virtuales, escritorios basados en sesión y a programas tipo RemoteApp. Con RDS se puede administrar el servidor hasta con dos accesos simultáneos , además permite distintas implementaciones: 
Remote Desktop Session Host (RDSH)
Para este servicio los servidores son los que realmente alojan los procesos del usuario. Antiguamente conocido como “Terminal Services”, este término, se ha dejado de utilizar oficialmente. Cuando un usuario, se conecta a un equipo por Remote Desktop o ejecuta un programa en forma de RemoteApp, éstos se están ejecutando en el Session Host.
Remote Desktop Web Access (RDWA)
Este servicio brinda un sitio web con los recursos disponibles para usarlos a través de RDS y ofrece un feed RSS para ser consumido desde otras aplicaciones o dispositivos.
Remote Desktop Connection Broker (RDCB)
Este servicio asegura que todas las conexiones que los usuarios inician contra los distintos Session Hosts se mantengan y también permite que el usuario tenga la experiencia de inicio de sesión único aunque acceda a aplicaciones en distintos hosts de sesión.
Remote Desktop Gateway (RDGW)
Es un Servicio Web que actúa como túnel de tráfico RDP sobre HTTPS para permitir a usuarios externos a nuestra infraestructura conectarse a un RDS interno de forma segura.
Remote Desktop Virtualization Host (RDVH)
Este servicio requiere un servidor físico con Hyper-V que lo albergue y se utiliza para implementar y administrar máquinas virtuales en una infraestructura virtual (VDI).
Remote Desktop Licensing (RDLI)
Este servicio concede las licencias necesarias de acceso al resto de los servidores Session Host. Para entornos en los que se conectan varios usuarios de manera concurrente, como Citrix XenDesktop ó VMWare Horizon View, es necesario que los usuarios adquieran licencias de este tipo.
- Abrir el Administrador del Servidor, seleccionar Administrar y Agregar roles y características.
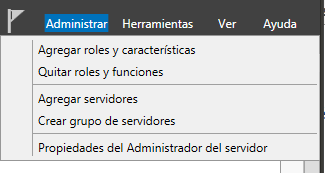
- En la primera ventana pulsar Siguiente > y después seleccionar Instalación basada en características o en roles y pulsar Siguiente>. Seleccionar el server desde el que hacemos la instalación y Siguiente > otra vez. Marcar la opción Servicios de Escritorio Remoto y seleccionar Administración de Licencias de Escritorio Remoto.

- Pulsar Siguiente > y confirmar la instalación. Una vez instalado el rol hay que instalar las licencias. Para ello hay que abrir el Administrador del Servidor y pulsar en el menú Herramientas -> Terminal Services y Administrador de Licencias de Escritorio Remoto.

- Seleccionamos el server, en nuestro caso RDS y pulsamos en Revisar.

- Se debe seleccionar el ámbito sobre el que actuará el server de licencias. En nuestro caso seleccionaremos el Bosque completo.


- En la ventana de configuración comprobar el estado del servidor. Si alguno está marcado como warning habrá que activarlo.

- Verificar configuración, pulsar botón derecho sobre servidor y Activar servidor.
 Hay que seguir los pasos de instalación con los datos de licencia proporcionados por Microsoft y el server quedará activado.
Hay que seguir los pasos de instalación con los datos de licencia proporcionados por Microsoft y el server quedará activado.
Ahora procedemos a instalar las licencias: Para ello pulsar con el botón derecho sobre el server y Instalar Licencias.
- Se iniciará el asistente de instalación de licencias. Seleccionar los datos que vengan en el tipo de licencias que se ha contratado y quedarán instaladas.

Establecer tipo de licencia de Escritorio Remoto
La configuración del tipo de licencia se cambiará en el Domain Controller y después la toman como GPO (ver artículo sobre GPOs) los equipos del dominio. Para establecer el tipo de licencia:
- Ir a Administrador del servidor y pulsar en el menú Herramientas -> Administración de directivas de grupo:

- Navegar en el dominio hasta Default Domain Policy y pulsar sobre Editar.

- Navegar hasta Configuración del equipo/directivas/plantillas administrativas/componentes de windows/servicios de escritorio remoto/host de sesión de escritorio remoto/licencias:

Con esto quedaría configurado el tipo de licencias. Es recomendable siempre en estos cambios lanzar desde el PowerShell: gpupdate /force
Configurar Equipo del dominio contra Server de Licencias RDS
El equipo del dominio establecerá su server de licencias, para ello hay que seguir dos pasos.
- INSTALAR SERVER DE LICENCIAS
- AUTENTICAR EQUIPO DEL DOMINIO
- Vamos a Administrador del servidor, y seleccionar Agregar roles y características. Esta vez seleccionamos la segunda opción, Instalación de Servicios de Escritorio Remoto.

- Seleccionamos el equipo del dominio (local) y el tipo de Implementación estándar.

- Marcar Implementación de escritorio basada en máquina virtual para que los usuarios se conecten a la plataforma y así poder usar escritorios virtuales.

- Seguir hasta Agente de conexión y seleccionar en todos los casos la máquina local. Confirmar los servicios de rol y pulsar Implementar.

- Vamos a Administrador del servidor, y seleccionar Agregar roles y características. Esta vez seleccionamos la segunda opción, Instalación de Servicios de Escritorio Remoto.
Con esto queda instalado el server RDS. Pasamos a realizar un diagnóstico para comprobar que todo está correctamente instalado.
- Ir a Administrador del servidor y en el panel izquierdo pulsar sobre Servicios de Escritorio Remoto.

- Comprobar que la administración de licencias esta OK, en caso contrario agregar servidor de licencias RDS.

- Ir a Servidores y pulsar con el botón derecho sobre el equipo local. Pulsar Diagnóstico de licencias de Escritorio Remoto.

- Debe estar Activo y con el tipo de licencias que se especificó en el Domain Controller.

Hemos instalado los siguientes elementos:

Con esto quedaría configurado nuestro entorno Microsoft Windows Server 2012R2. Espero que os sirva de ayuda. 🙂









